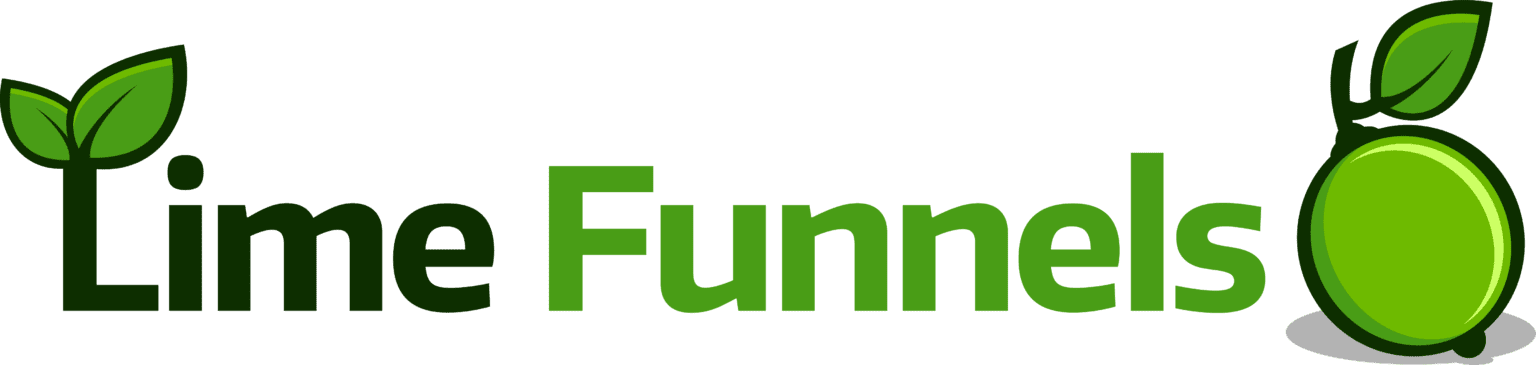Accessibility Warning on Fields in Lime Forms
If you see an accessibility warning on a field in your form, it means that the field may be difficult for some users to navigate, especially those using assistive technology. These warnings appear in the Field Settings panel of the Form Editor.
If your forms need to follow accessibility guidelines like WCAG, Section 508, or the ADA, be aware that some form fields with accessibility issues should not be used.
WCAG (Web Content Accessibility Guidelines): A set of international standards to make web content more accessible to people with disabilities.
Section 508: A U.S. law requiring federal agencies to make their electronic and information technology accessible.
ADA (Americans with Disabilities Act): A law that ensures digital accessibility for individuals with disabilities in public spaces, including websites and online forms.
Lime Forms provides warnings for common accessibility issues. Below are some specific fields that may trigger warnings and suggested alternatives.
Accessibility Concerns and Alternatives
Enhanced User Interface
The Enhanced User Interface is not accessible for screen readers or users who cannot use a mouse, as the field is removed from the tab order.

Image Choice
A warning will be displayed in the Form Editor when Choice Label Visibility is marked as hidden.

Multiselect
Alternative: Use checkboxes instead for better accessibility.

Field Label Visibility
A warning will be displayed in the Form Editor when Field Label Visibility is marked as hidden.

Datepicker

Submit/Next Page Button
If the submit or next page button is hidden using conditional logic, it may affect form accessibility.

Additionally, using an image for the submit button may also trigger a warning due to its incompatibility with screen readers.

Remove The Warning
To resolve these warnings and improve your form’s accessibility, you can:
Use a Different Field: Replace problematic fields with more accessible options. For example, use a Drop Down or Multiple Choice field instead of Multiselect.
Simplify Field Features: Disable advanced features like input masks or complex configurations that may cause issues.
By following these best practices, you can ensure that your forms are accessible to all users and provide a better experience for everyone.