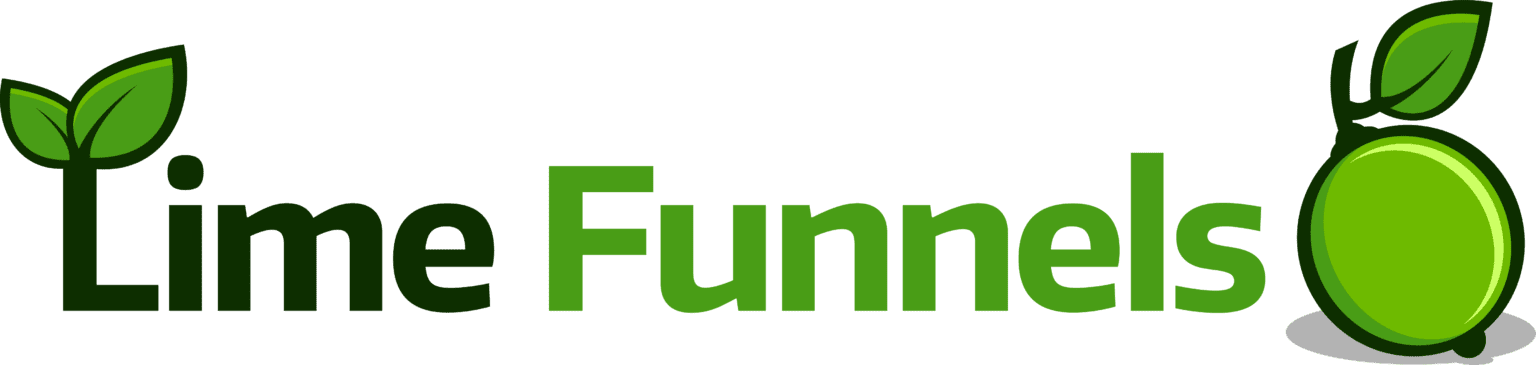Google Calendar Not Syncing or Checking for Conflicts
Suppose you notice that Lime Appointments is not syncing or checking for conflicts on Google Calendar. In that case, you’ll need to go through this list and double-check some things to ensure the integration is working correctly.
Lime Appointment Type Settings
Double-check to ensure you’ve selected the correct calendars in the Lime Appointment Type Settings.
After enabling Google Calendar and filling out the client keys, you need to finish setting up by going to the Lime Appointment Types and updating the Google Calendar settings. Sometimes it’s easy to forget this step in the integration process; please make sure to complete it.
To learn how to sync your Lime Appointment Type, click here.
Busy vs. Free Google Events
If you’re not seeing the Lime Appointments time slots being blocked off by your Google Calendar Events, double-check that the Google Events are set to “Busy”.
Lime Appointments only checks for “Busy” for conflicts. It will then block off the corresponding time slots on the booking calendars.
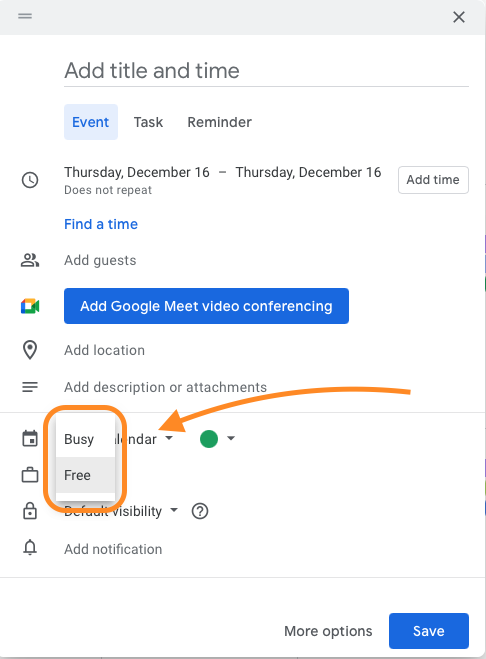
All-Day Events
Often Google Calendar will default to a “Free” (available) status for all-day events.
The idea is if you add someone’s Birthday as an all-day event or if you want to mark that a friend is in town, then you don’t want to actually make yourself unavailable for other events.
There are two options if you want to block off the all-day event on your Booking Calendar…
- In Google Calendar, click on the Free status and change it to Busy.
- In Google Calendar, change the type from “Event” to “Out of office” (which automatically changes the default status to Busy.
Google Account Connected to Lime Appointments
When you’re done, ensure the correct email address/Calendar Name is now listed on the Lime Appointment Google settings page.
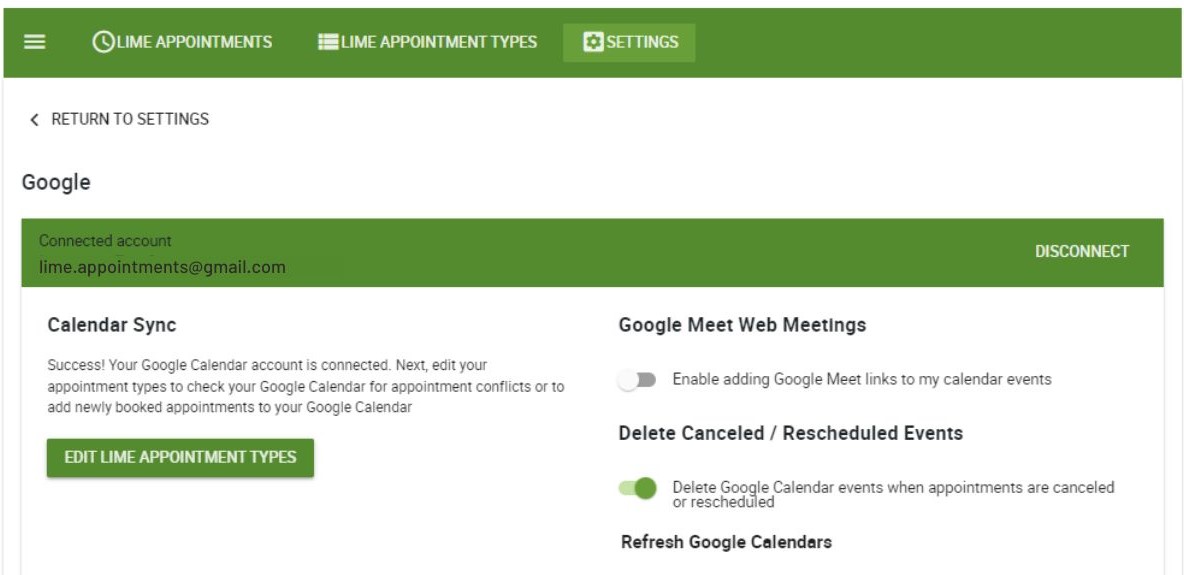
Disconnect and Re-Authorize the Google Account
After disconnecting, you should see a screen with your Client and Secret Keys and the Save & Authorize button. Click on Save and Authorize to connect your Google account again.
Google Integration Refresh Rate
The Refresh Rate is how often Lime Appointments will check for conflicts. If you add a new event to your Google Calendar, Lime Appointments can take up to the total Refresh Rate to read this event and block off the time slots in your booking calendars.
Go to Lime Appointment Settings > Google and double-check the Refresh Rate.
Note: A reasonable rate is anywhere between 2-10 minutes; anything longer than that can cause some confusion or cause conflicts.
Lime Appointments Google Calendar Cache