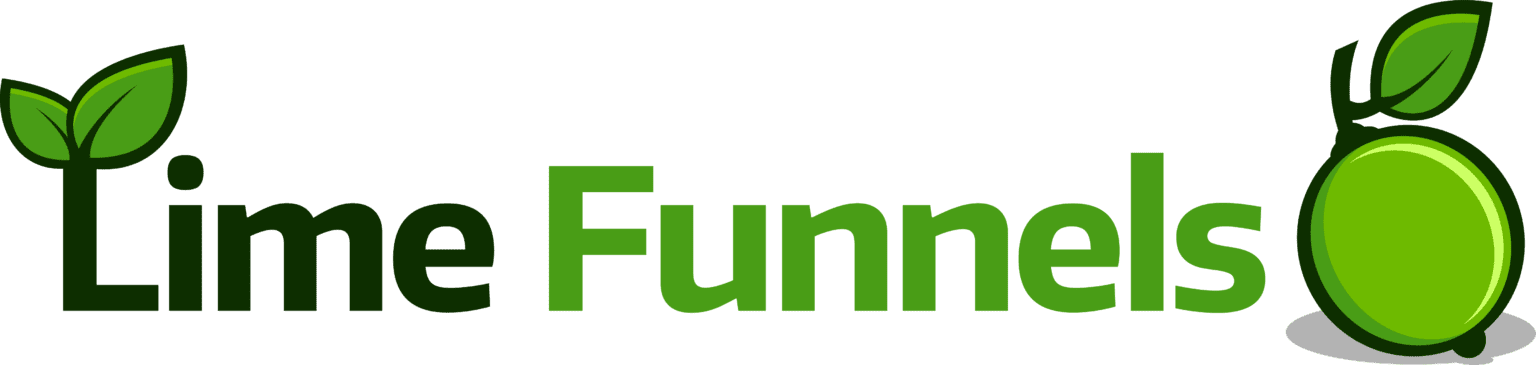How to Set Up Your Lime Appointment Type Settings
- Your available hours for this appointment type
- How and when clients can book appointments
- The information clients must provide when booking
Basic
This section lets you enter general details about the appointment type.

The name of the Appointment Type is visible on each screen of the booking process. Make sure to make this descriptive so the customer knows what they’re signing up for.
2. Duration
The length of the Appointment Type. How long you expect this service or event to take.
5. Slug
You won’t see the slug field when you’re first creating a new Appointment Type. The first save creates a slug for you based on the Name you chose.
After that first save, you’ll be able to see and edit the slug field.This is the Lime Appointment Type’s unique identifier and is helpful to know when you’re making CSS edits.
6. Booking Layout
- Weekly view - best for when you expect customers to book the nearest date and time
- Monthly View - best for when you expect customers to book dates further out from now
Tip: To display the full monthly calendar view on your page, set the Advanced Booking Settings to allow bookings at least 10 days in advance.
Set your available days and times for this appointment type. This ensures clients can only book during the times that work for you.

- Available Blocks
With this setting, your availability is determined by whether a booking can fit within the blocks of time you choose. This setting is best when you don’t have a specific preference for when you want bookings to start.
For example, if you’re at your office from 9 AM – 5 PM, and you don’t mind anyone stopping by between those times.
If you’re using Available Blocks, you can use the mouse to click and drag the pencil cursor on the white boxes to add new time slots. To remove time slots, use the eraser cursor to click and drag on existing time slots.
- Specific Start Times - With this setting, you can choose the exact times you’d like bookings to start.
This setting is best for classes, tours, and all-day appointments.
Using the Specific Start Times option, you can use the times along the left column to highlight or erase an entire row.
2. Time Slot Intervals
Choose the starting time intervals for bookings. Appointments can start on a 10, 15, 20, 30, or 60-minute interval.
A smaller interval will give you more precision in choosing when appointments can start. It will also let you book more appointments if your duration is short.
For example, if you have a duration of 10 minutes for an appointment type, then the 10-minute interval setting would let you open up to 144 single-capacity time slots in a day. While the 60-minute intervals would only let you open up to 24 single capacity time slots in a day.
3. Availability Table
Use the availability table to mark the times or blocks you’re available for appointments each week.
The hours in the day expand with the + button at the top and bottom of the hours column.
By default, the table sets the availability from Monday-Friday 9 AM – 5 PM, with one hour from noon to 1 PM for lunch.
When choosing your availability, please take the duration + buffers into consideration. If the blocks or specific start times are not long or wide enough to contain the duration + buffers, then the time slots will not appear.
4. Availability Window
The availability window lets you choose a time range for when you’d like time slots to show. A customer looking at your Booking Calendar can only see time slots within these chosen dates.
Note: If you don’t see this setting, then please visit the Advanced Scheduling Options guide to show you how to turn this setting on.
Capacity
Decide how many clients can book this appointment at the same time. You can allow one-on-one bookings or set a higher limit for group appointments.

1. Capacity Type
The Capacity Type can either be Group or Individual. This just means how the bookings will be treated in the back-end and for the availability calculations.
- Individual bookings - allow for overlapping bookings across different time slots
- Group bookings - allow overlapping bookings only in the same time slot
2. Capacity
This refers to the max amount of overlapping appointments you’d like to have for each time slot.
Scheduling Options
Set the rules for how and when clients can book this appointment. You can control things like how far in advance they can book or how much notice they need to give.

1. Appointment Timezone
Set the timezone associated with your booking calendar. This selection depends on whether your customers usually share a timezone with you (Locked). Or, if you tend to get customers from different places (Localized).
- Localized - lets your customers see time slots in their timezone. This is recommended for online meetings and people with long-distance customers.
- Locked - lets your customers see time slots in your chosen timezone. This is recommended for in-person meetings and people with local customers.
If your customers are in the same timezone as you, they will not see any timezone-related messages or abbreviations within the booking calendar.
2. Appointment Buffers
The buffers allow you to space out your appointments to give yourself time between meetings. Appointment Buffers can be set:
- Before: Makes sure you have time to prepare for the appointment
- After: Give yourself time to wrap up or handle bookings that run over the scheduled end time
When two buffers overlap, only the larger of the two is used. For example, if your Before buffer is 15 minutes and your After buffer is 10, the buffer between these two bookings will end up being 15 minutes — not 25.
Note: The buffers only help space out your bookings. The buffers don’t get included in the appointment duration and your customers won’t know they’re there.
3. Notice Required
The amount of time you need to take note of new appointments. Use this feature to avoid customers booking at the last minute.
If you’re using the Notice Required setting, no one will be able to book any time slots between now and the time you’ve chosen.
For example, if you choose 3 days, then you won’t see bookable time slots within the next 72 hours.
4. Advance
This limits how far into the future customers can book appointments. A customer looking at your Booking Calendar cannot see time slots beyond this chosen time.
For example, if you set this as 3 days, then customers won’t be able to see any bookable time slots beyond 72 hours in your booking calendar.
5. Booking Window
This limits when customers can access your calendar to book any time slot. This is useful when you’d like to set a period to open and close access to your booking calendar.
If you don’t see the Advance and Booking Window settings, visit the Advanced Scheduling Options guide to show you how to turn this setting on.
6. Per Day Limit
Choose the maximum amount of bookings you’d like to receive in a single day.
For example, if you set this to two, once you’ve received 2 bookings for a specific day, then the entire day is blocked off from receiving any more bookings.
Google Calendar
This tab lets you choose whether you’d like to sync this appointment type with your Google Calendars.
Visit this guide to help you get started with Syncing Lime Appointment Type To Google Calendar
Web Meetings
Attach a web meeting link to this appointment type. You can choose between a fixed (static) link or a unique (dynamic) link for each appointment.

1. Custom Meeting URL
With the Custom Meeting URL option, you can enter a static/fixed meeting link.
For example, Zoom provides a personal meeting room link for each account; this would be an excellent place to add it.
Whatever you enter here will be used in the Google Events that Lime Appointments creates when you’re using Google Sync.
2. Google Meet
With the Google Meet option, you can generate a unique meeting link for each appointment booked.
3. Zoom
With the Zoom option, you can generate a unique meeting link for each appointment booked. Zoom also gives you the option of making your meeting room into a:
- Private Meeting: Host required to admin each meeting attendee
- Or, an Open Meeting: Anyone with the link can immediately join
Customer Information
Decide what details you need to collect from your customers when they book an appointment. This could include their name, email, or any other information you need.

Check all the boxes for the fields you’d like to collect from your customers.
To show a field and have customers optionally fill it out, only tick the Display box.
To show a field and make it mandatory to fill out, tick both the Display and Require boxes.
- Add Field - Add a custom text, checkbox, or radio field to the booking form.
Notifications
Set up notifications to keep both you and your customers informed.

Visit the following guides to help you customize your notifications:
By default, email notifications are sent to both the admin and customers at the time of booking and cancellation.
Use the Edit buttons to jump directly into the notification editor to make changes.