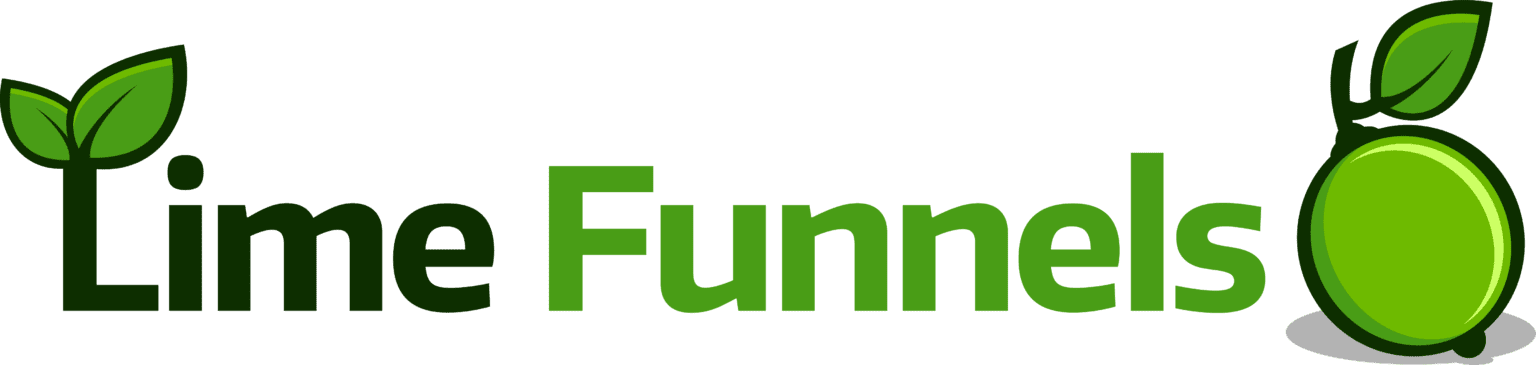How to Add a Google reCAPTCHA Checkbox to Your Contact and Optin Form
Adding a Google reCAPTCHA checkbox to your Contact Form or Optin Form helps protect your site from spam and bots. It ensures that only real users can submit the form, improving your site's security and reducing unwanted submissions.
1. Register Your Site for Google reCAPTCHA
Step 1: On your contact or optin form module, click the link that redirects you to the Google reCAPTCHA Admin Console. Register your site to get a license key pair (Site Key and Secret Key).

You must choose one of the following reCAPTCHA types to generate the appropriate keys: reCAPTCHA v3 - Verifies requests with a score reCAPTCHA v2 - Verify requests with a challenge
- reCAPTCHA v3: Validates user requests based on a score, without any user interaction.
- reCAPTCHA v2: Validates requests by presenting a challenge (e.g., "I'm not a robot" checkbox).
Note: If you decide to switch reCAPTCHA types later, you'll need to register again and get a new key pair for the selected type.
2. Set up reCAPTCHA in a Contact Form or Optin Form module
Step 1: In the form settings, navigate to the CAPTCHA Settings tab and click Show to enable CAPTCHA options.
Step 3: Enter the Site Key and Secret Key from your Google reCAPTCHA registration. Make sure these match the validation type you selected.
Step 4: Choose the theme for the reCAPTCHA box or icon:
- Light theme: For a white background.
- Dark theme: For a black background.