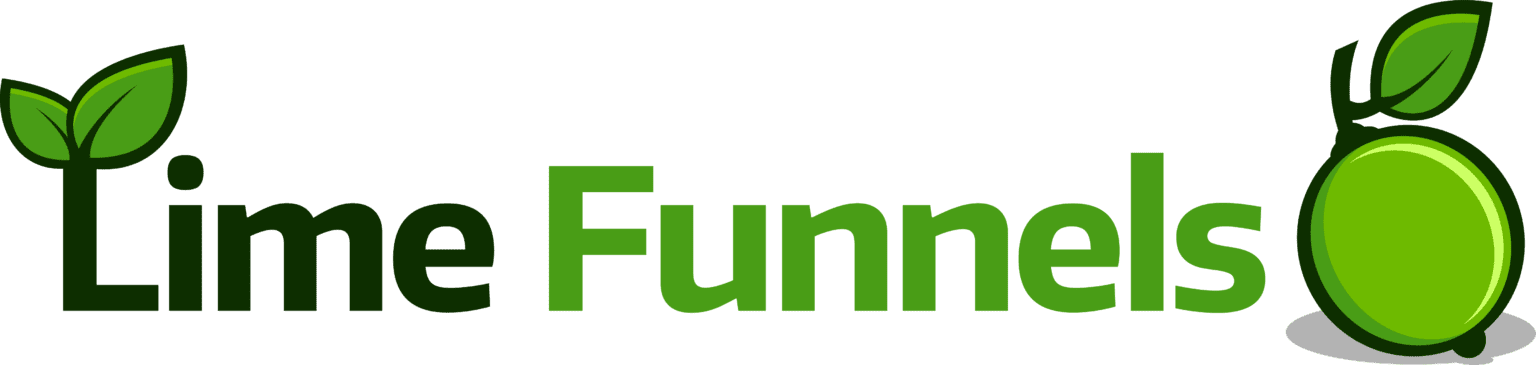How to Integrate Stripe And PayPal
Dex
Last Update منذ ٣ أشهر
For Stripe
Step 1: You will need to gather the Test and Live information from your Stripe account. If you do not have a Stripe account, you can create one here.
Step 2: Toggle between Test and Live data inside the Stripe dashboard using the Viewing test data switch highlighted above. Copy and paste the following from the Stripe Dashboard into Lime Funnels and hit the Save Stripe Integration button.
- Test Public Key
- Test Secret Key
- Live Public Key
- Live Secret Key
Stripe documentation is also available here.
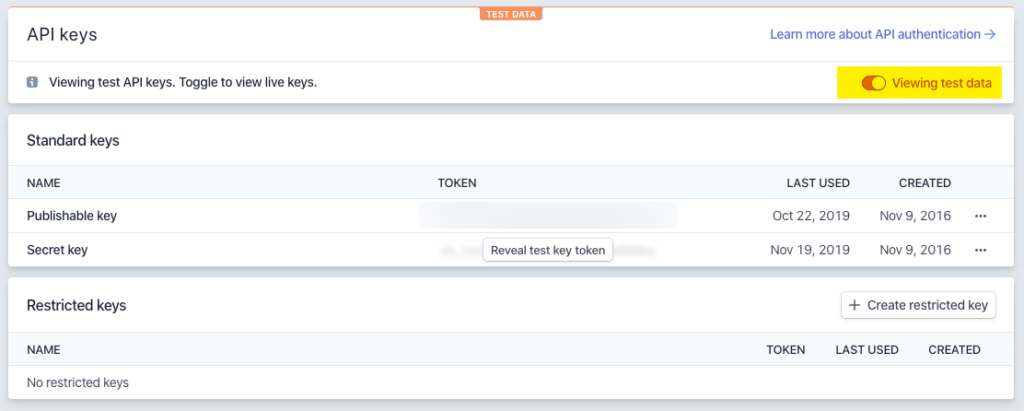
Step 3: Paste these details into your Stripe settings in Lime Funnels
Go to your Lime Funnels dashboard > Lime Payments > Payment Settings > Stripe Settings > Enter account keys (advanced)
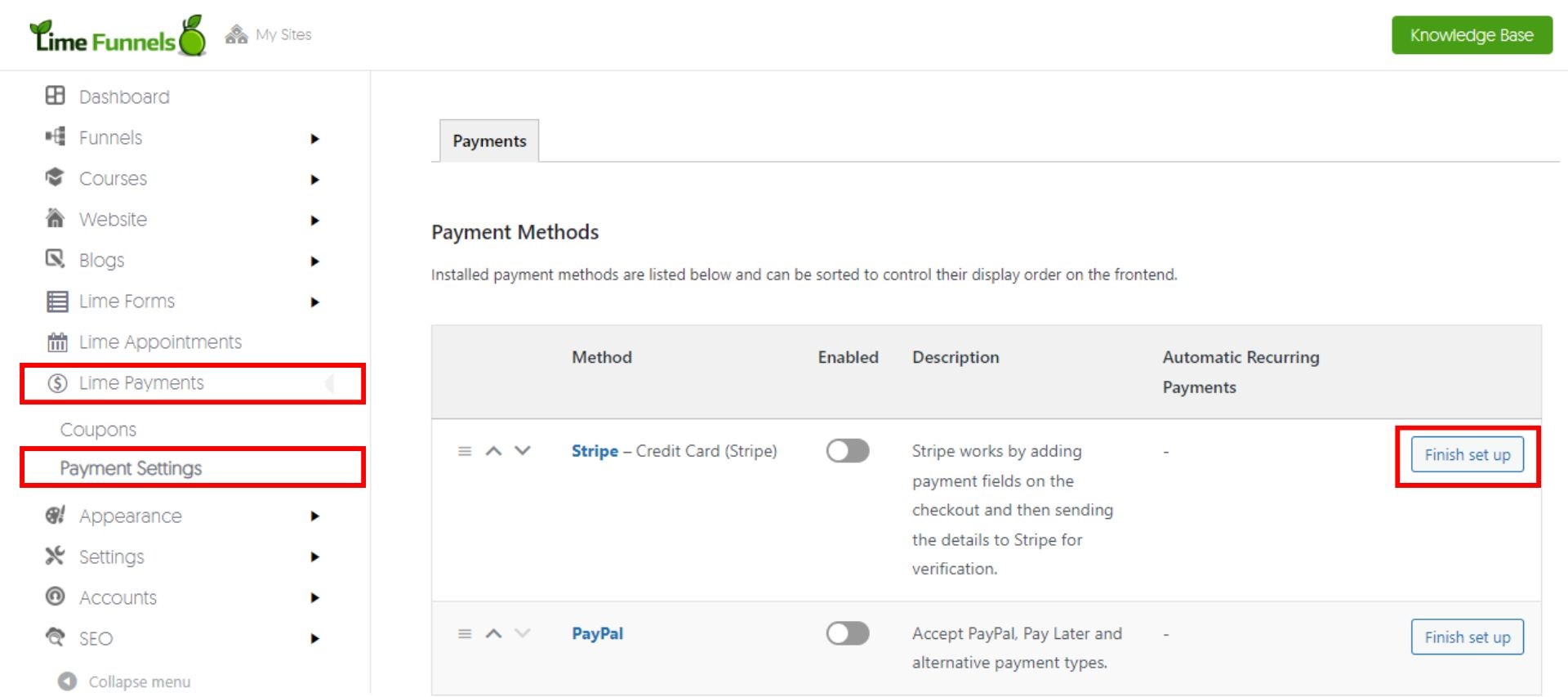
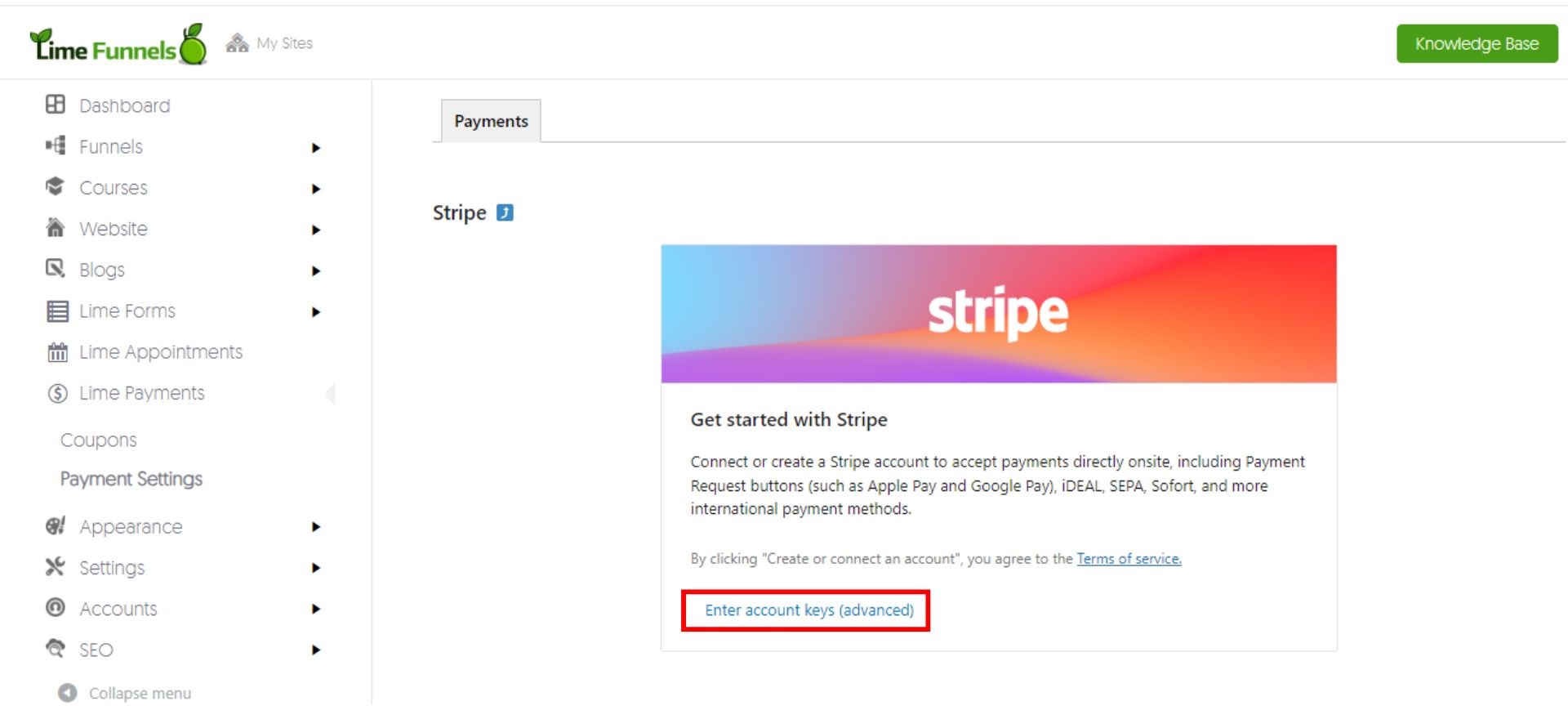
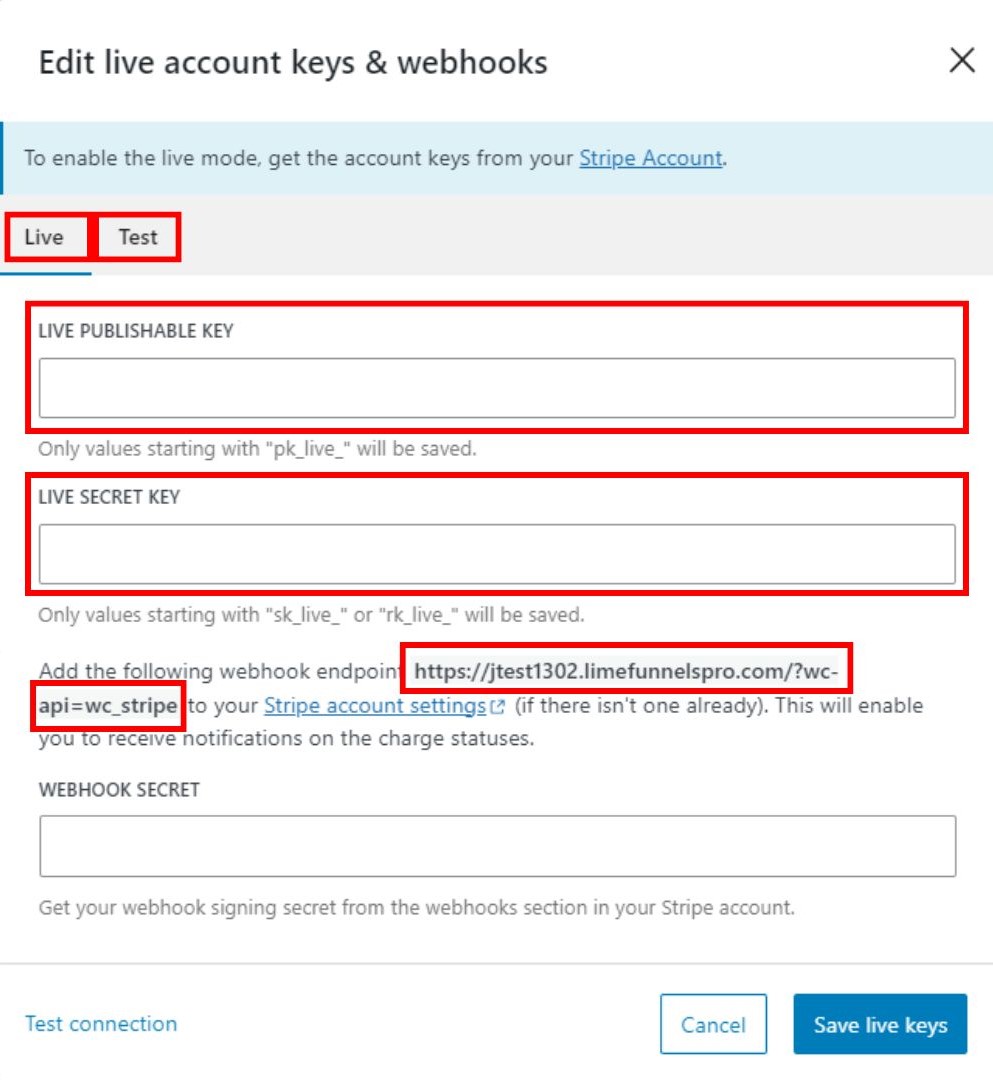
Lime Funnels generates a unique webhook endpoint URL. Yours will be different than the photo above
Step 4: Copy your unique webhook endpoint URL (this is the same as the Endpoint URL in Stripe) from your Lime Payment settings.
Step 5: Go back to your Stripe dashboard > Webhooks > Add endpoint

Step 5: Paste the webhook endpoint you've copied from your Lime Payment settings.
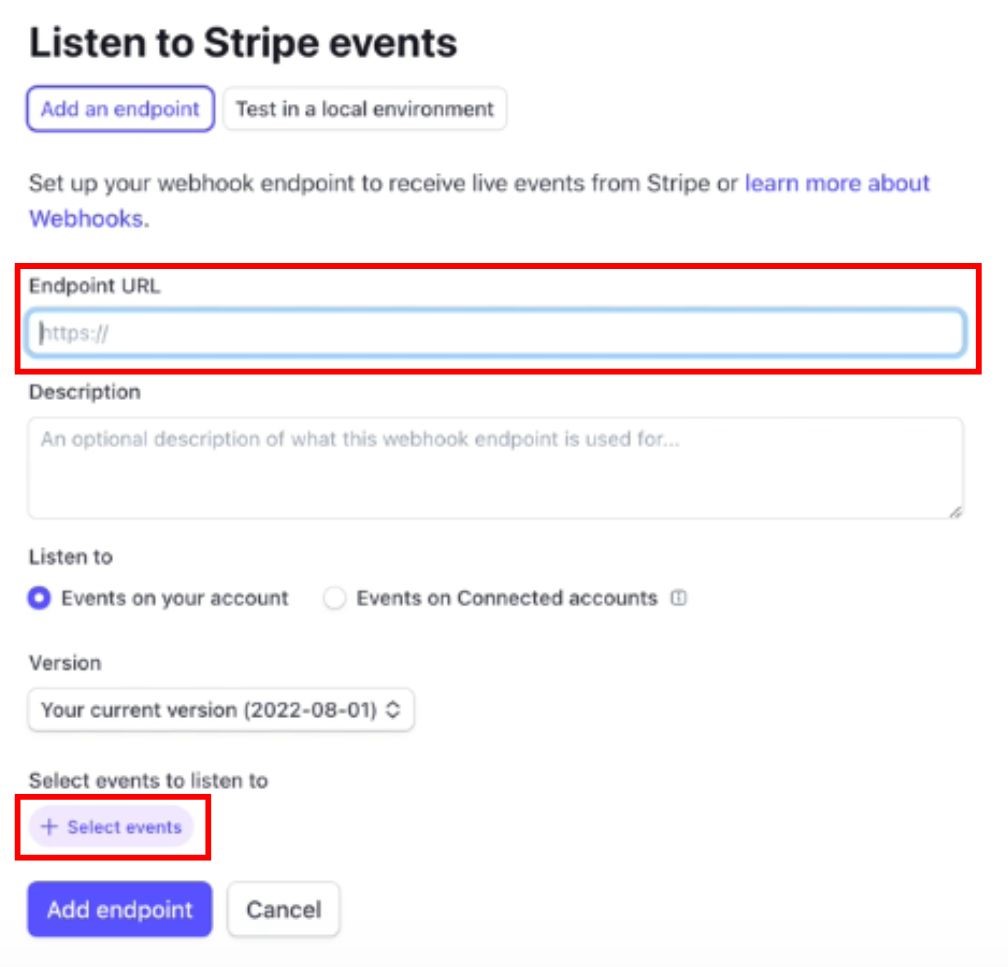
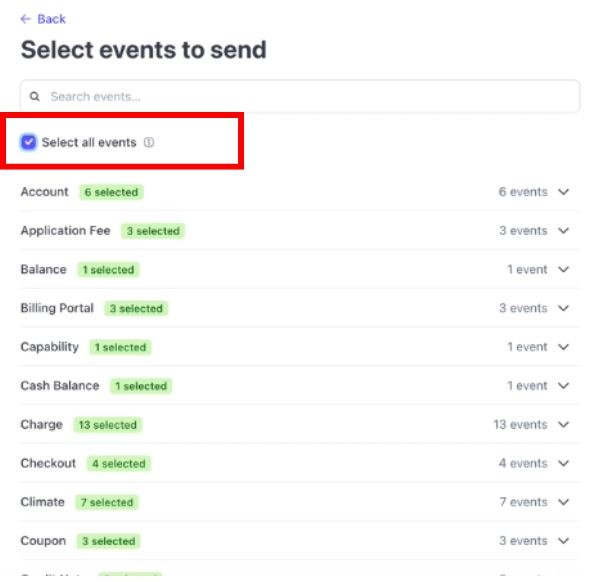
Step 7: Once done, click Add Endpoint.
Step 8: Copy the Webhook Signing Secret Key from the Webhooks section in your Stripe account. It's located at the top right of your screen.
Step 9: Go back to your Lime Payment settings and paste the Webhook Signing Secret key. Once done, click Save Live Keys
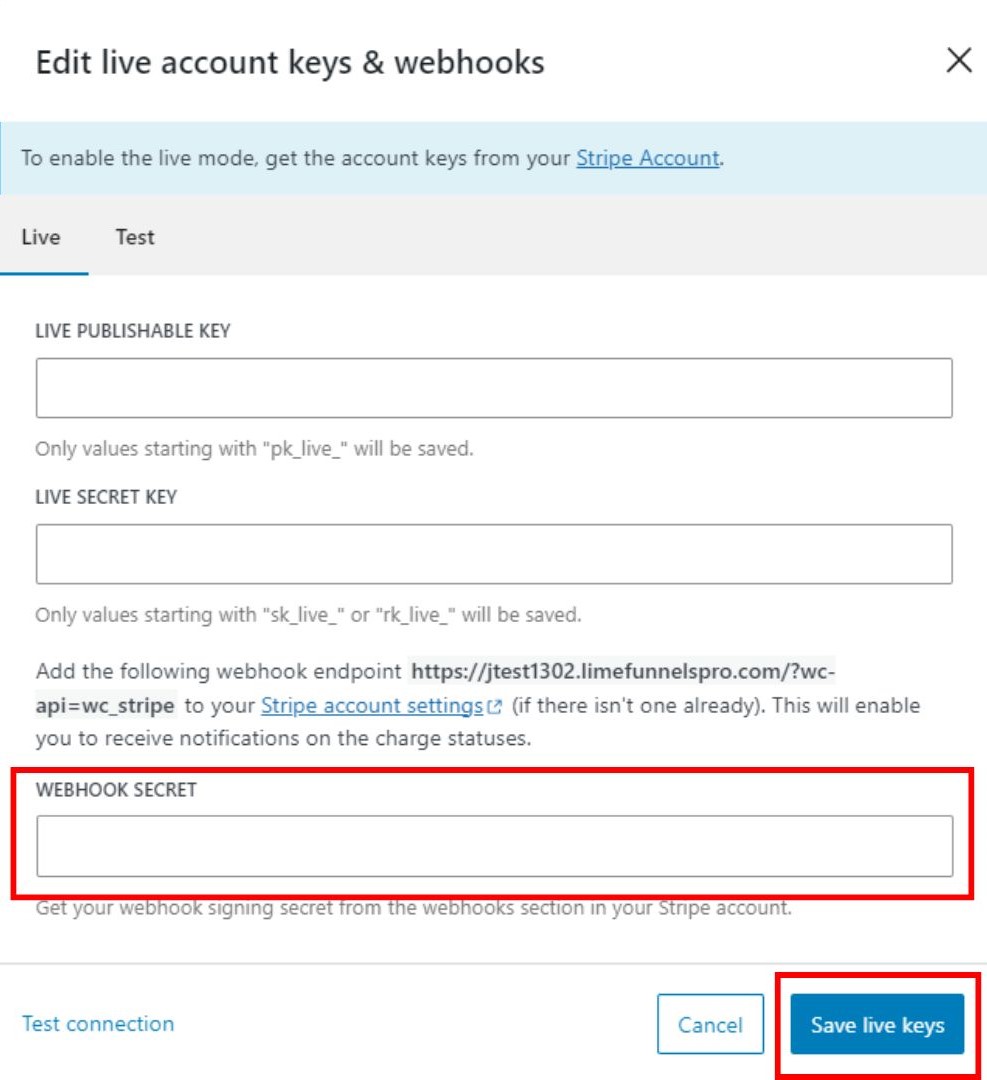
For Paypal
Step 1: Log in to your Paypal account, then go to https://developer.paypal.com/developer/applications
Step 2: On your Paypal dashboard, go to 'Apps & Credentials' in the top menu bar.
Step 3: Click 'Create App'
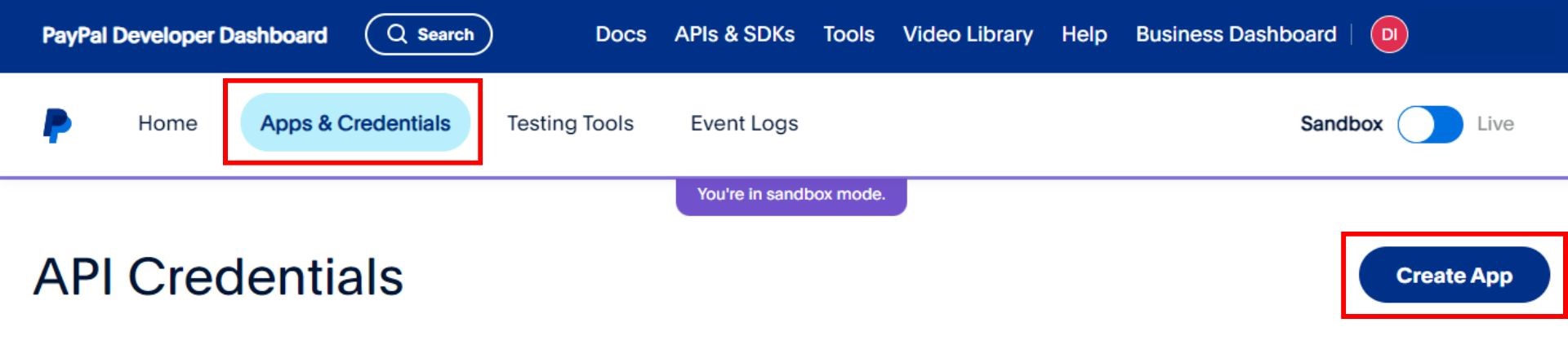
Step 4: Enter your App Name. We suggest using 'LimeFunnels - Business Name', where 'Business Name' is replaced with your actual business name. All other options can stay as default.
Step 5: Click 'Create App'
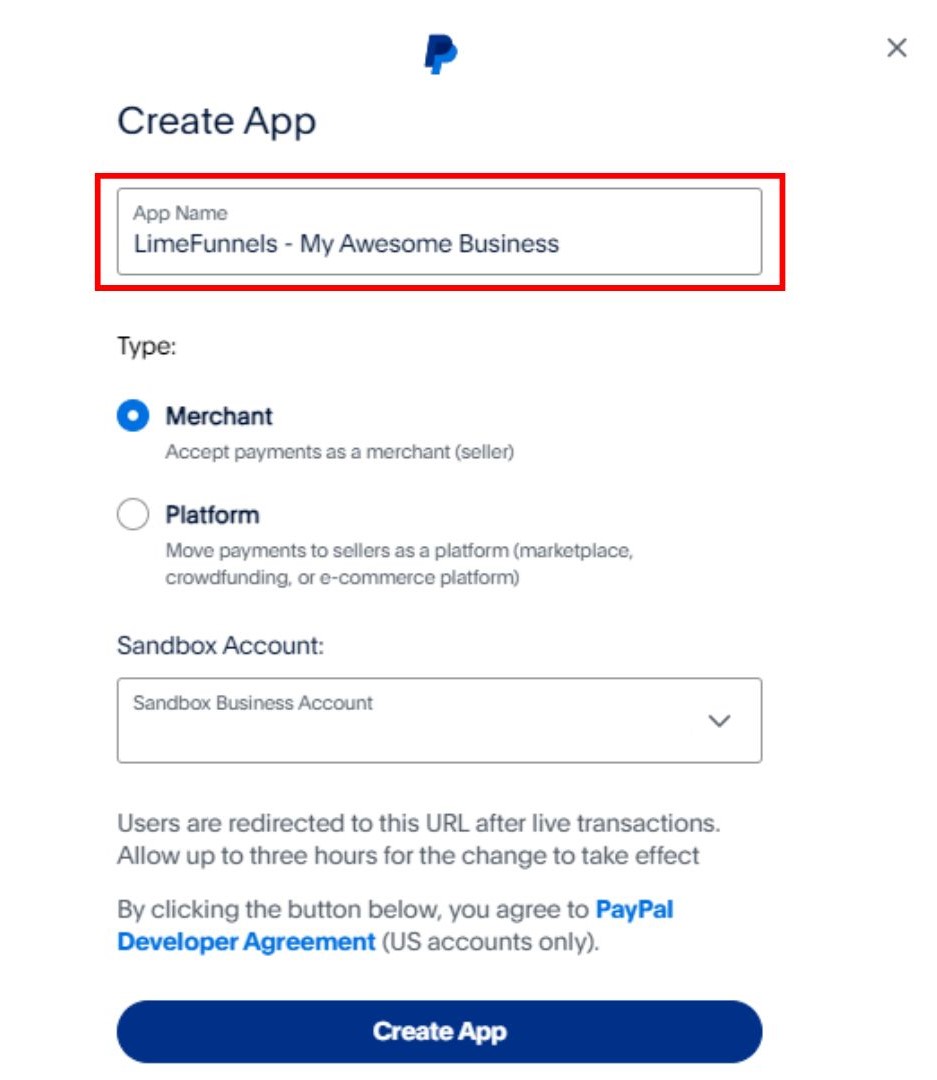
In this sample, My Awesome Business is the name of the business
Step 6: You will be redirected to the API credentials page for the App you have created. Locate the Client ID for the App and click on the Copy to Clipboard.
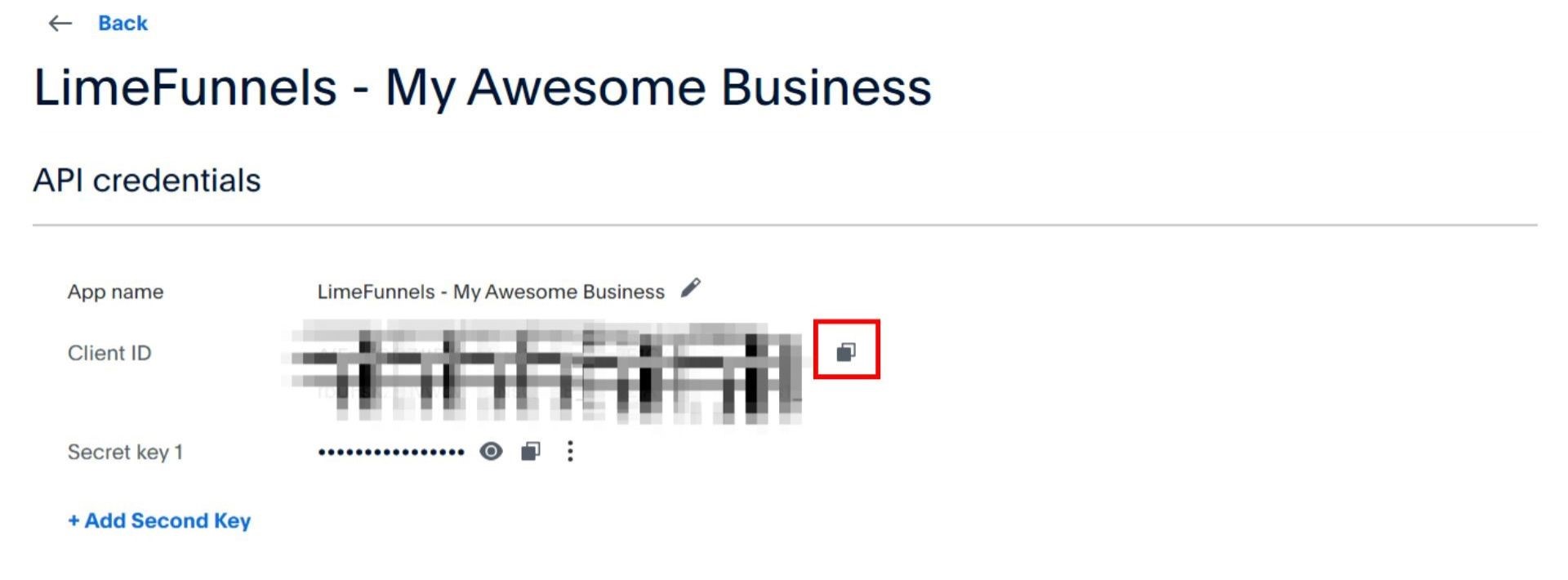
Step 7: In your LimeFunnels account, click Manage Paypal
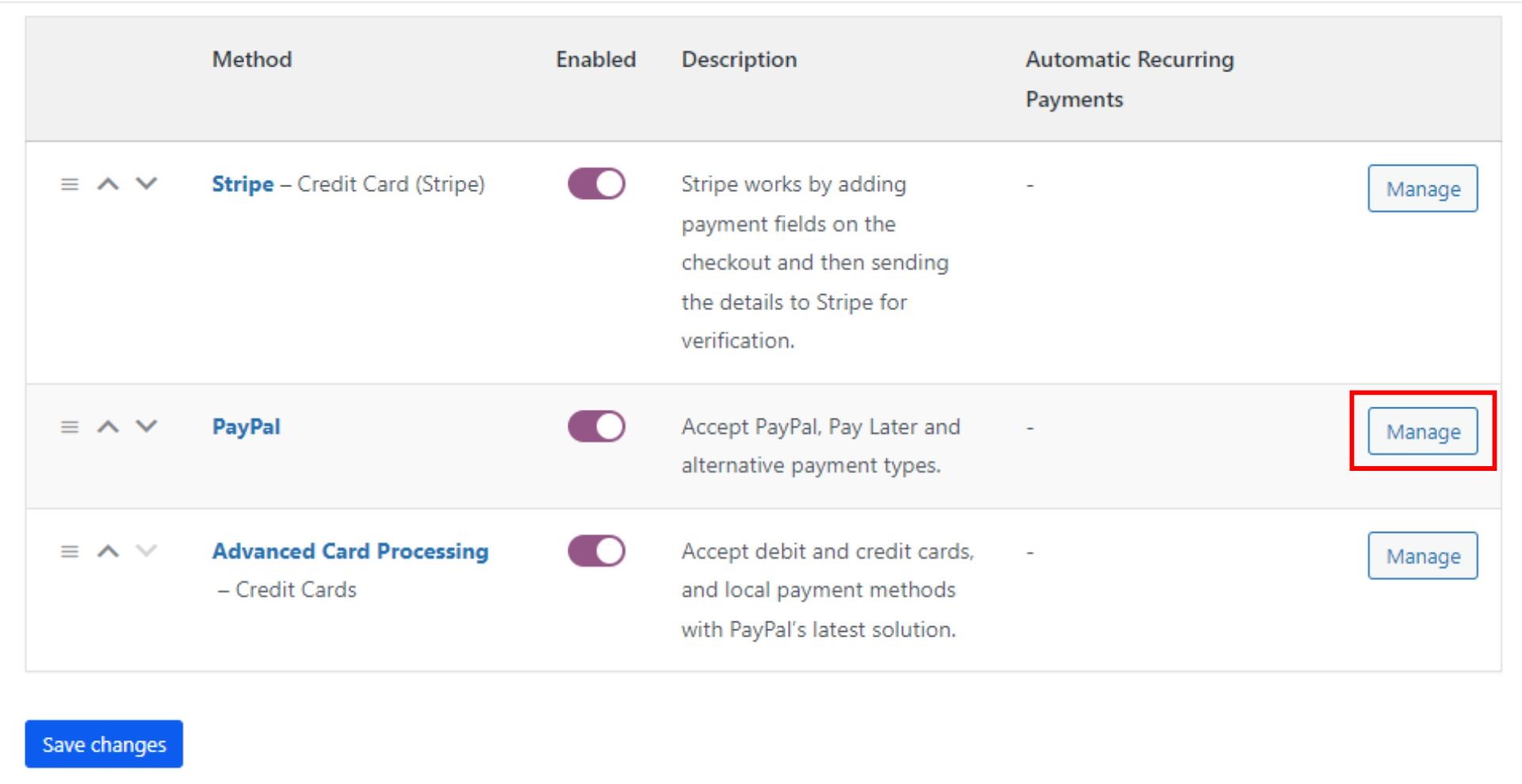
Step 8: Paste that Client ID into the SANDBOX Client ID under Connection Tab.
Step 9: Go back to your Paypal dashboard, click on Show to view the Secret Key and then click Copy to Clipboard.
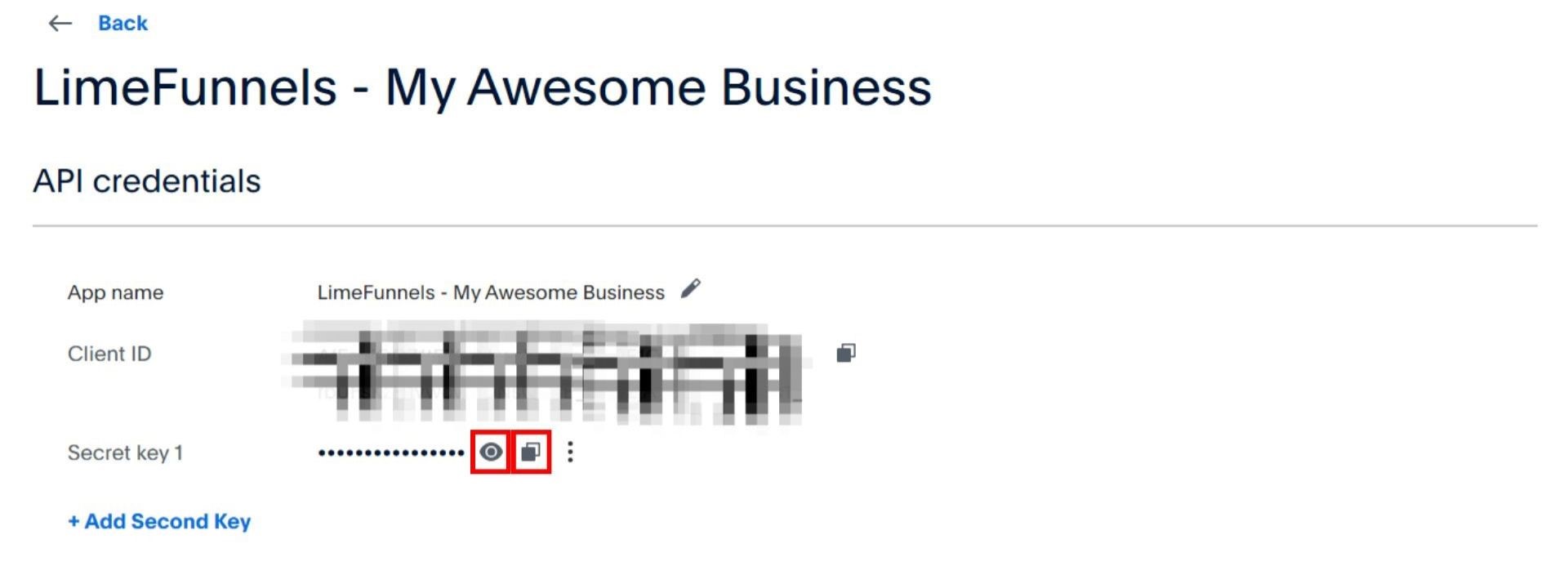
Step 10: Go back to LimeFunnels and paste into the Secret Key section just below where you already pasted the Client ID.
Step 11: Click on the blue Test Integration button under the PayPal Sandbox Keys. It should say "Connected Successfully...!"
Step 12: Click on Save Paypal Integration.
Step 13: Go back into the PayPal Developer page and slide the toggle in the top right from Sandbox to Live

Step 14: Repeat steps 2-12 identically, using the same App Name while pasting the new Client ID and Secret Keys into the left hand side of the PayPal Payment Settings column labeled "LIVE" in LimeFunnels.
Step 15: Once both connections have tested successfully, you've completed connecting your Lime Funnels site to your PayPal account.
If you need help integrating PayPal complete payments click here